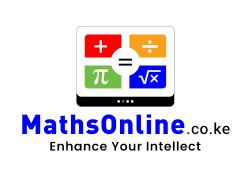Creating a New Curriculum
Sometimes it is preferable to create a new curriculum for a class. For example, a Year 9 class may not benefit from the more advanced lessons available in the Year 9 & 10 course, and may require revision of concepts from year 8, and so a new curriculum can be created with lessons aimed specifically at this particular group of students.
To make a new curriculum, select Curriculum Designer from the Teacher Admin home page.
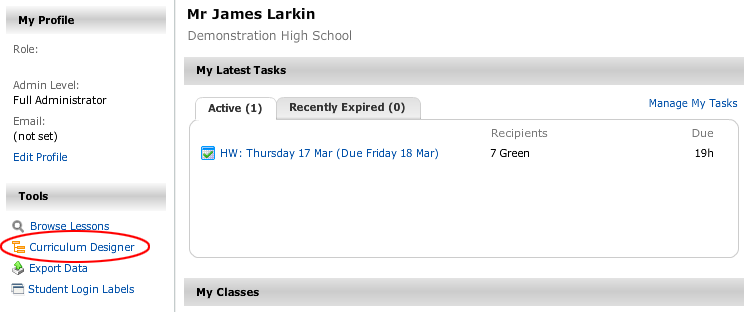
A pop-up box appears; select the option ‘Design a new curriculum’.
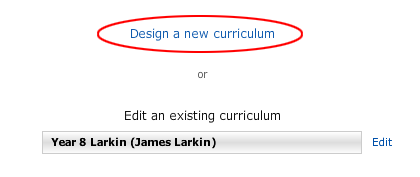
The Curriculum Designer screen opens. The curriculum should then be titled and a description of the purpose or contents of the curriculum given. In this case we title the curriculum ‘Year 9 Custom Curriculum’.
To begin designing the curriculum, select + Design curriculum. The steps involved in creating and structuring a curriculum are explained in the next step in the user guide, Designing the curriculum.
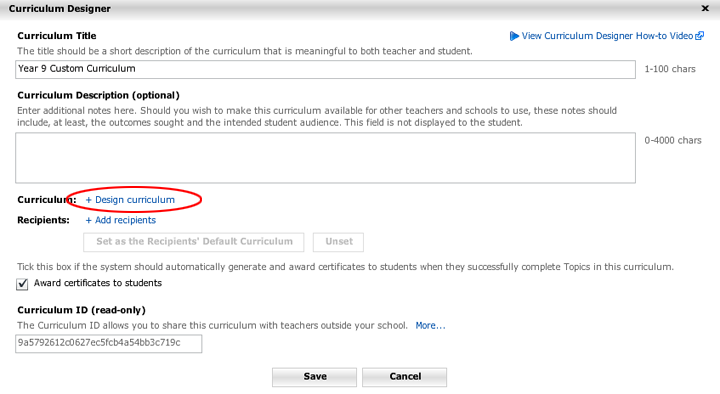
Once the curriculum has been designed, it’s now time to define the classes or individuals that will receive the curriculum. Select ‘+ Add recipients’ and the following pop-up will appear:
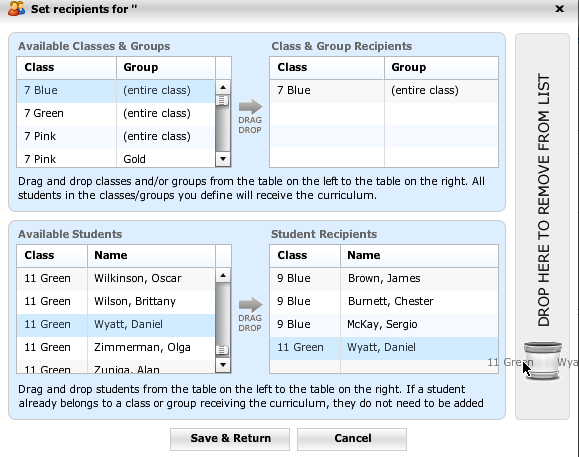
To add students to receive the new curriculum, select and drag classes, groups or individuals from the left hand columns across to the right. If a class or student is added in error, select it from the right hand column and drag to the bin. Select Save & Return when all recipients are added.
Note: Assigning recipients of your curriculum is optional. If you are designing a curriculum for the purpose of sharing it with other teachers, or for eventual use in the future, you do not need to assign recipients at this stage.
If the curriculum is to be the students’ new default curriculum, select Set as the Recipient’s Default Curriculum. When the students next log in this curriculum will be displayed. Click ‘Unset’ to remove as the students’ default curriculum.
Finally, choose whether to check the option Award certificates to students. Checking this option will award certificates upon the successful completion of each topic in the curriculum.
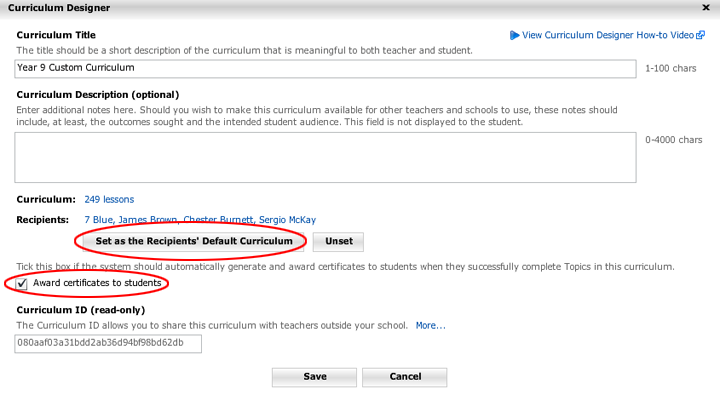
Finally, select Save when finished. A confirmation message will appear to show the curriculum has been saved successfully.
Creating a New Curriculum
Sometimes it is preferable to create a new curriculum for a class. For example, a Year 9 class may not benefit from the more advanced lessons available in the Year 9 & 10 course, and may require revision of concepts from year 8, and so a new curriculum can be created with lessons aimed specifically at this particular group of students.
To make a new curriculum, select Curriculum Designer from the Teacher Admin home page.
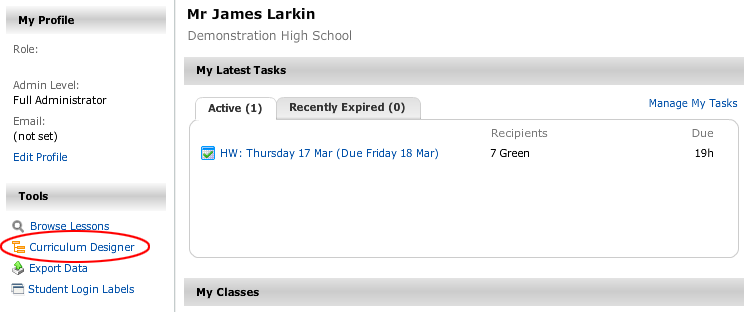
A pop-up box appears; select the option ‘Design a new curriculum’.
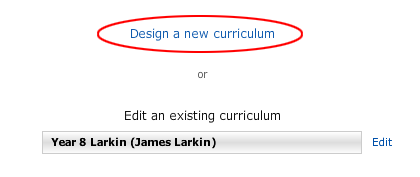
The Curriculum Designer screen opens. The curriculum should then be titled and a description of the purpose or contents of the curriculum given. In this case we title the curriculum ‘Year 9 Custom Curriculum’.
To begin designing the curriculum, select + Design curriculum. The steps involved in creating and structuring a curriculum are explained in the next step in the user guide, Designing the curriculum.
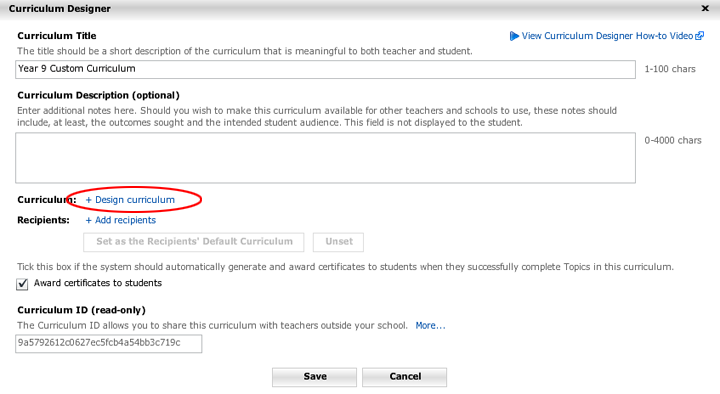
Once the curriculum has been designed, it’s now time to define the classes or individuals that will receive the curriculum. Select ‘+ Add recipients’ and the following pop-up will appear:
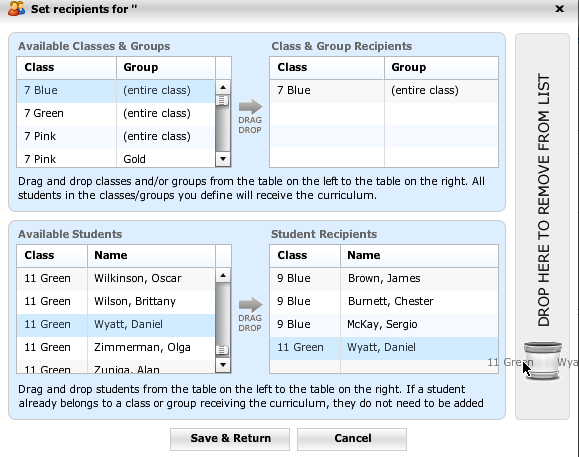
To add students to receive the new curriculum, select and drag classes, groups or individuals from the left hand columns across to the right. If a class or student is added in error, select it from the right hand column and drag to the bin. Select Save & Return when all recipients are added.
Note: Assigning recipients of your curriculum is optional. If you are designing a curriculum for the purpose of sharing it with other teachers, or for eventual use in the future, you do not need to assign recipients at this stage.
If the curriculum is to be the students’ new default curriculum, select Set as the Recipient’s Default Curriculum. When the students next log in this curriculum will be displayed. Click ‘Unset’ to remove as the students’ default curriculum.
Finally, choose whether to check the option Award certificates to students. Checking this option will award certificates upon the successful completion of each topic in the curriculum.
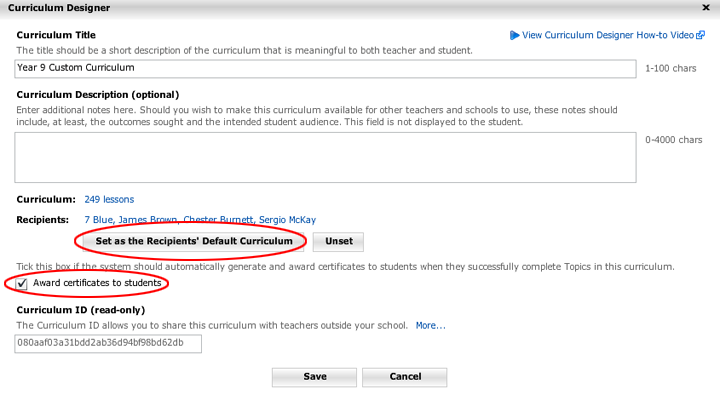
Finally, select Save when finished. A confirmation message will appear to show the curriculum has been saved successfully.