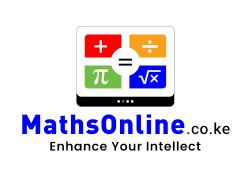Setting homework tasks
To set a task for the first time, on the home admin page select + Add task
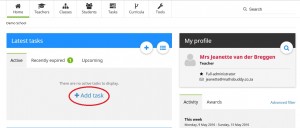
To create a new task if you have already set some tasks, from the home admin page select Manage My Tasks in upper right-hand corner of the Latest Tasks box.
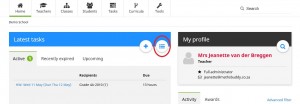
A pop-up appears with the tasks currently set for students. Select +Add Task on the right-hand side of the screen.
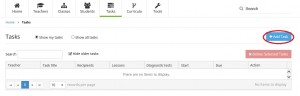
A new, empty task is created ready to be filled out:
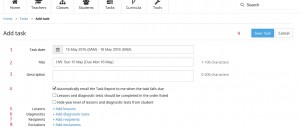
1. First, choose the date and time at which the task will be available to students, and the date and time when the task falls due. The default title for the task contains the selected start and due dates, but this can be changed. Please note that the task will only appear after the time that has been set for it to start.
2. Add you own title for the task
3. In the description you can write a note containing a reminder or additional information for the students.
4. Select the boxes that you wish to use. If you have not yet added your email address to your profile, you will be told so in the first box.
5. Select + Add lessons if you wish to set lessons in your task. The following screen will appear:
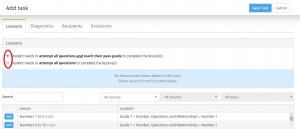
Don’t worry if this takes some time as all 1 800 lessons are being generated!
Choose whether you want your pupils to attempt and pass all questions or to just attempt all questions.
To filter to specific lessons, first select the grade:
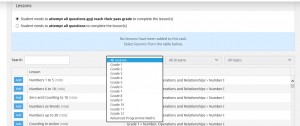
Next select the stream:
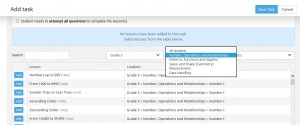
Now choose the topic:
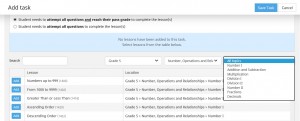
Lastly Add the lessons that you require for your task. You can add a maximum of 16 lessons in a task.
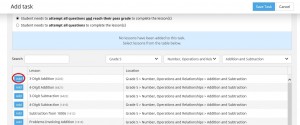
As you save the lessons they will appear in the blue area above Search and you can change the order if you wish by using the Up and Down icons.
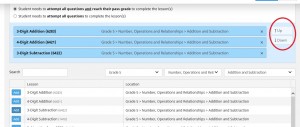
6. Scroll back to the top of the screen and you will see that your lessons have been set and you can now select diagnostic tests:
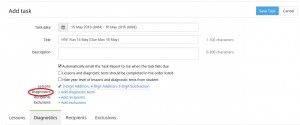 Here we have selected the Year 4 diagnostic test on addition and you now need to choose the number of questions that will be asked:
Here we have selected the Year 4 diagnostic test on addition and you now need to choose the number of questions that will be asked:
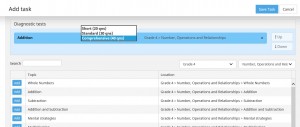
7. Scroll back to the top of your page and you will see that you are now ready to choose your recipients:
You can either choose a whole class or individuals:
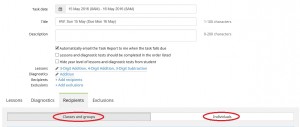
Add the classes, groups or individuals.
8. In this step, you can exclude pupils from the task if you feel that they do not need to complete it.
9. The most important step of all! Scroll to the top of the page and Save Task on the right-hand side of your screen.
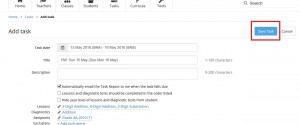
Homework that is incomplete will continue to be displayed to students for 60 days past the due date. This way the student still has the opportunity to complete the task, albeit late.
Setting homework tasks
To set a task for the first time, on the home admin page select + Add task
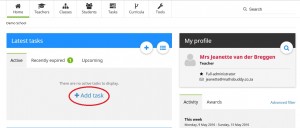
To create a new task if you have already set some tasks, from the home admin page select Manage My Tasks in upper right-hand corner of the Latest Tasks box.
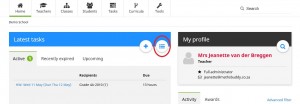
A pop-up appears with the tasks currently set for students. Select +Add Task on the right-hand side of the screen.
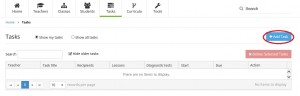
A new, empty task is created ready to be filled out:
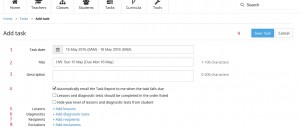
1. First, choose the date and time at which the task will be available to students, and the date and time when the task falls due. The default title for the task contains the selected start and due dates, but this can be changed. Please note that the task will only appear after the time that has been set for it to start.
2. Add you own title for the task
3. In the description you can write a note containing a reminder or additional information for the students.
4. Select the boxes that you wish to use. If you have not yet added your email address to your profile, you will be told so in the first box.
5. Select + Add lessons if you wish to set lessons in your task. The following screen will appear:
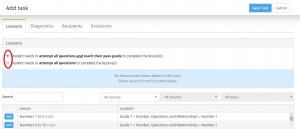
Don’t worry if this takes some time as all 1 800 lessons are being generated!
Choose whether you want your pupils to attempt and pass all questions or to just attempt all questions.
To filter to specific lessons, first select the grade:
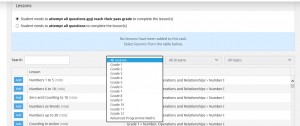
Next select the stream:
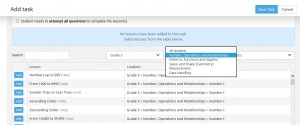
Now choose the topic:
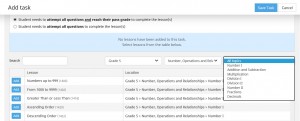
Lastly Add the lessons that you require for your task. You can add a maximum of 16 lessons in a task.
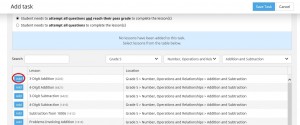
As you save the lessons they will appear in the blue area above Search and you can change the order if you wish by using the Up and Down icons.
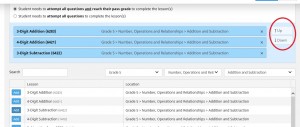
6. Scroll back to the top of the screen and you will see that your lessons have been set and you can now select diagnostic tests:
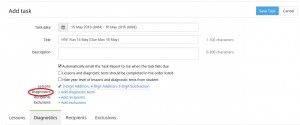 Here we have selected the Year 4 diagnostic test on addition and you now need to choose the number of questions that will be asked:
Here we have selected the Year 4 diagnostic test on addition and you now need to choose the number of questions that will be asked:
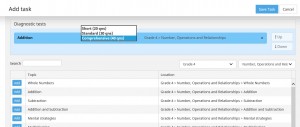
7. Scroll back to the top of your page and you will see that you are now ready to choose your recipients:
You can either choose a whole class or individuals:
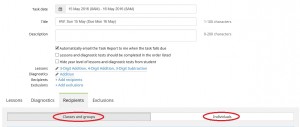
Add the classes, groups or individuals.
8. In this step, you can exclude pupils from the task if you feel that they do not need to complete it.
9. The most important step of all! Scroll to the top of the page and Save Task on the right-hand side of your screen.
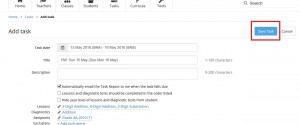
Homework that is incomplete will continue to be displayed to students for 60 days past the due date. This way the student still has the opportunity to complete the task, albeit late.